Tradingview chart layouts allow users to save and easily retrieve their preferred chart settings and layout. Users can save multiple chart layouts with the upgraded Tradingview plans. It’s an extremely useful feature especially for traders trading different markets or strategies.
In this post I’ll provide a complete guide to using Tradingview chart layouts. I’ll also answer some frequently asked questions.
Signup for a Essential, Plus+ or Premium TradingView subscription using the link. *New users get $15 towards a new plan.
What are TradingView chart layouts?
TradingView chart layouts are a convenient way for you to save chart preferences. This includes chart bar types, colors, indicators, also multiple chart window layouts.
Chart layouts are your ideal charting setup that can be quickly and easily received at anytime.
How to create a TradingView layout?
Creating a Tradingview chart layout is simple and easy to do. In the following section I will outline how to create your own charting layout and save it for easy retreival.
Remember: If you want to save more than one chart layout. You need to have an upgraded plan.
Signup for a Essential, Plus or Premium TradingView subscription using the link. *New users get $15 towards a new plan.
Signup for a Essential, Plus+ or Premium TradingView subscription using the link. *New users get $15 towards a new plan.
Below are step by step instructions for how you can create your own TradingView layout.
Building your chart layout
Step 1: Launch chart
Step 2: Build your chart layout. Customize your chart to your own personal needs and preferences. Add indicators, change chart bar settings and also add multiple chart windows.
Once you have built your preferred chart layout. You need to save your new setup as a chart layout. The next section explains how to do this.
How do I save a Tradingview chart layout?
The following will save the chart layout for the current selected layout. Below I’ll explain how to save a ‘New’ chart layout.
Step 3: On the top main toolbar (right hand side), locate the drop down arrow next to the cloud icon > Click the down arrow beside the icon (when you hover over the arrow it’s labelled ‘manage chart layouts’).
Step 4: Click Save Now from the dropdown.
You can also use the keyboard Shortcut: CTRL + S; or
When autosave is turned on, all of your changes will be saved to the chart layout every 5-minute interval.
How to save a ‘New’ chart layout
If you have an upgraded Tradingview subscription. You can save more than a single chart layout.
To save a new chart layout. In the ‘manage chart layouts’ drop down menu select New Chart Layout.
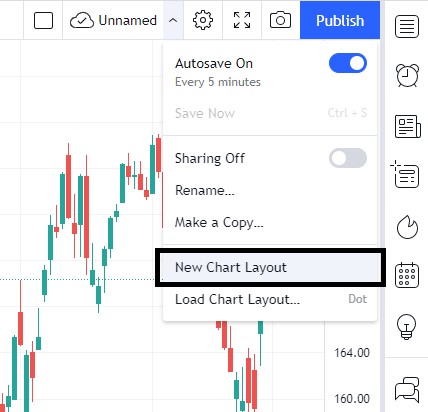
A new Tradingview browser tab will open.
Your new chart layout will be named as ‘Unnamed’
To rename your chart layout follow the steps below.
Step 5: Rename: In the ‘Manage chart layouts’ dropdown menu click Rename
Give your new chart layout a name.
The new chart layout name will appear beside the cloud icon.
Remember! Each time you have finished making changes to your current chart layout. Be sure to save your chart layout see step 4 above.
How do I load a layout in TradingView?
To select a created layout, or change between chart layouts. Follow the quick steps below:
Step 1: Click the down arrow beside the cloud icon (Labelled ‘Manage chart layouts’).
Step 2: Select ‘Load Chart Layout’
Step 3: then select your preferred chart layout from the list in the pop up window.
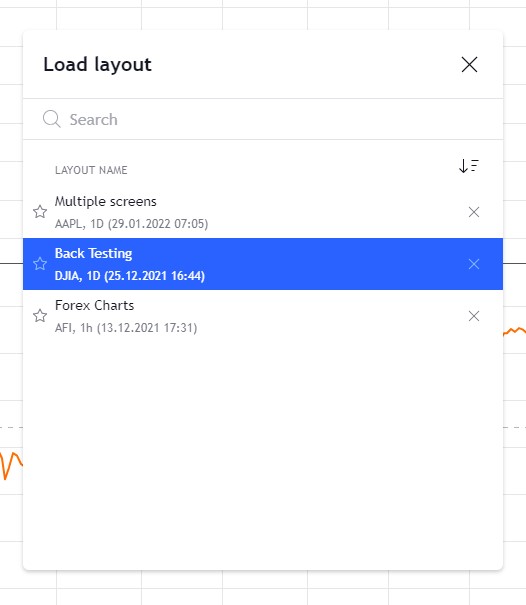
This will automatically apply the latest version of the chart layout to the active chart
How many chart layouts can I have in TradingView?
The number of chart layouts available depends on the TradingView plan.
The table below shows the number of chart layouts that can be saved for each Tradingview subscription option.
| Basic | Essential | Plus | Premium | |
| Number of saved chart layout limit | 1 | 5 | 10 | Unlimited |
Signup for a Essential, Plus+ or Premium TradingView subscription using the link. *New users get $15 towards a new plan.
From my experience having access to more than one chart layout is really useful. For example you may trade different markets or strategies and prefer different charting setups for each. The last thing you want to be doing is changing all your charting setting each time you switch markets.
Chart layouts is one of the main features that you might consider an upgrade.
Why are my charts not saving on TradingView?
There can be several reasons why charts fail to save. It can be technical or account related.
Here are the possible reasons:
- Clearing of cache – Some chart data is saved via cache stored in the browser. Clearing your browser’s cache may affect saved components on your saved chart.
- Auto save is off – By default, the auto save feature is turned on. When this is disabled, your changes will not be saved automatically.
- Multiple devices/browsers – Changes are not successfully synced between different devices/browsers.
How to export a TradingView chart layout
It’s not possible to export Tradingview chart layouts. However you can share chart layouts with another user.
I’ll explain this in the next section….
How do I enable chart layout sharing in TradingView?
Users can share chart layouts with their peers. This includes all saved settings within the chart such as bar types, color theme, multiple chart windows as well as indicator settings.
To do this, you’ll need to have chart layout sharing enabled. Here’s how to do it:
Step 1: Click the down arrow beside the named chart layout (near the cloud icon) See white circle below
Step 2: From the drop down, click the slider beside Sharing Off to enable Sharing On.
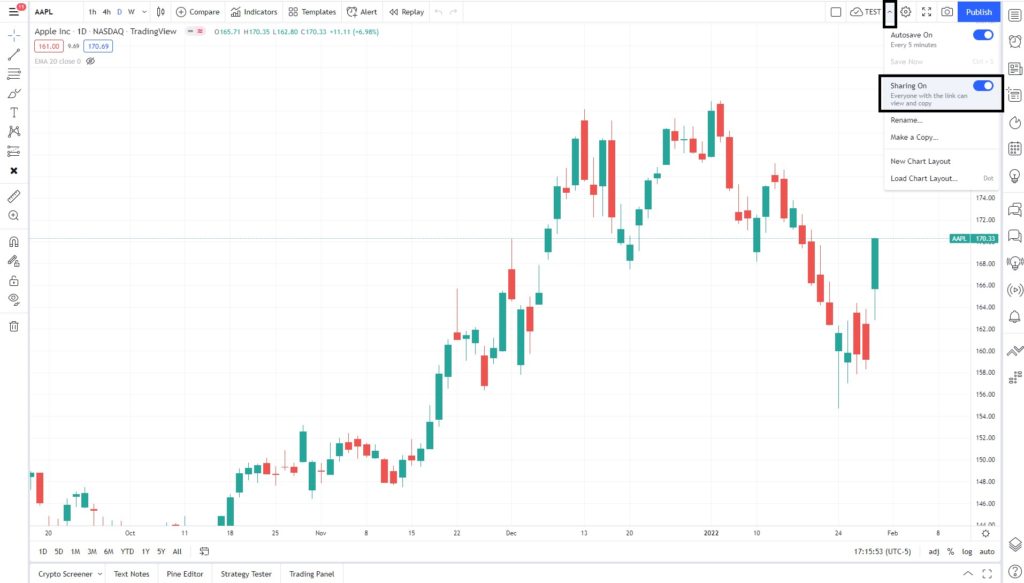
Now anyone you share the URL link with can view and copy the chart layout.
How do I copy a chart layout in TradingView?
It’s possible to make a copy of a chart layout that has been shared with you or if you want to make a new chart layout similar to an existing chart layout.
To make a copy of a chart layout
Step 1: Click the down arrow beside the named chart layout (near the cloud icon)
Step 2: From the drop down, select ‘Make a Copy’.
Step 3: In the the popup window give the new layout a name.
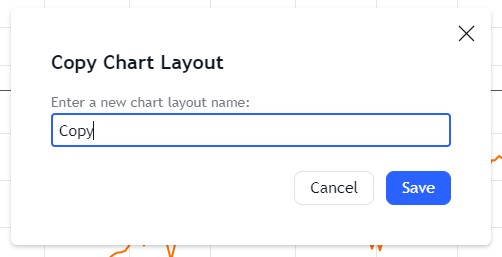
The new copied layout will appear in the load layout list.
remember if you want to copy a layout and have more than one layout. You’ll need an upgraded Tradingview plan.
Signup for a Essential, Plus+ or Premium TradingView subscription using the link. *New users get $15 towards a new plan.



